Draw a Box With Vertical Lines in Visio
You can create your own custom shapes by using the rectangle, ellipse, arc, freeform, and pencil shapes in Visio.

If you desire to be able to apply fill colors to your new shape, you need to create a closed shape. If you utilize the Rectangle tool or the Ellipse tool, you become closed shapes automatically. By default, closed shapes are filled with a solid colour.
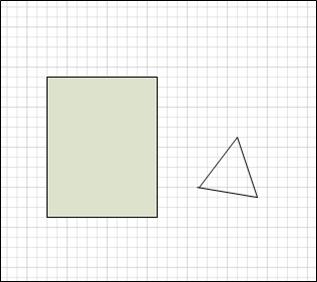
In this instance, the rectangle is a closed shape considering information technology is filled with a solid color. You lot can tell that the triangle is non airtight because it is not filled with a solid color and you lot can see the drawing background through the shape.
What practice you want to practise?
-
Draw a rectangle or circumvolve
-
Depict a custom shape
-
Edit a shape
-
Create a new chief shape
Draw a rectangle or circle
-
On the Abode tab, in the Tools group, click the pointer next to Rectangle
 , and then practise one of the following:
, and then practise one of the following: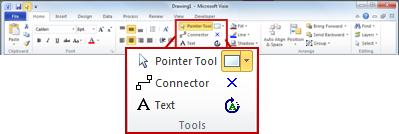
-
To draw a rectangle, select the Rectangle tool.
-
To draw a circle or oval, select the Ellipse tool.
-
-
Drag to draw the shape on the drawing page.
-
To return to regular editing, in the Tools grouping, click the Arrow
 tool.
tool.
Elevation of Folio
Draw a custom shape
-
On the Home tab, in the Tools grouping, click the pointer next to Rectangle
 , and and so practise one of the following:
, and and so practise one of the following: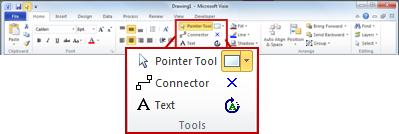
-
To draw a straight line, select the Line tool.
-
To draw an irregular shape, select the Freeform tool.
-
To draw a curved line, select the Arc tool.
-
-
To depict the first segment, betoken to where you desire to start the shape, and then drag until the segment is the size that you want.
-
After y'all draw the segment, the shape displays vertices
 .
.
-
-
To depict the second segment, point to the vertex of the first segment, and then drag.
-
To draw additional segments, signal to the vertex at the stop of the last segment that you lot added, and then drag to depict the next segment.
Note:To undo a segment, press Ctrl+Z. Segments are deleted in the reverse club in which they were drawn.
-
To shut the shape, drag the endpoint of the final segment that you create over the vertex at the beginning of the kickoff segment. The shape becomes opaque, which indicates that information technology is a closed shape.
-
To render to regular editing, on the Home tab, in the Tools group, click the Pointer tool
 .
.
Top of Folio
Edit a shape
You lot tin edit most shapes in Visio by adding, deleting, and reshaping segments in the shape.
Delete a segment from a shape
-
On the Home tab, in the Tools group, click the pointer next to Rectangle
 , and and so click the Pencil tool
, and and so click the Pencil tool  .
.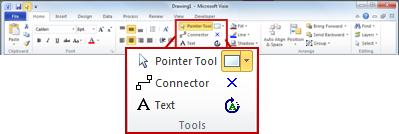
-
Select the shape that you want to delete a segment from, click the vertex
 that you lot want to delete, and then press DELETE.
that you lot want to delete, and then press DELETE.
Add together a segment to a shape
-
On the Home tab, in the Tools grouping, click the arrow next to Rectangle
 , and then click the Pencil tool
, and then click the Pencil tool  .
.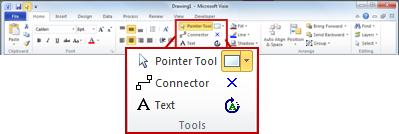
-
Select the shape the shape that y'all want to add a segment to, point to where y'all want to add the segment, and hold downward the Ctrl key and then click.
A new vertex appears where you clicked the shape, creating a new segment.
Reshape a shape
-
On the Home tab, in the Tools grouping, click the pointer next to Rectangle
 , then click the Pencil tool
, then click the Pencil tool  .
.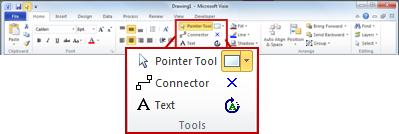
-
Select the shape, click the vertex
 that you desire to movement, and and then drag the vertex to a new position.
that you desire to movement, and and then drag the vertex to a new position.
Top of Folio
Create a new master shape
You tin reuse your custom shape in other drawings by making information technology a principal shape. To turn a custom shape into a primary shape, do the following?
-
In the Shapes pane, click More than Shapes, and then select a custom stencil or create a new custom stencil by selecting New Stencil (US units) or New Stencil (Metric).
-
On the cartoon folio, select your custom shape and elevate it into the new stencil in the Shapes pane.
-
To rename your new master shape, right-click the shape, select Rename Master, and and then blazon a proper noun for the new master shape.
-
In the Shapes pane, on the custom stencil, click Save to save the changes to the custom stencil with the new primary shape.
For more data about how to create a new principal shape, run across Create a shape or Edit a chief shape.
Top of Page
You can depict custom-sized shapes straight on the sheet by using the rectangle, square, line, circle, and ellipse options on theDraw Shape menu on the Insert (or Home) tab of the toolbar ribbon:

-
With a drawing open in Visio for the web, select the Insert tab of the ribbon.
-
Select Describe Shape, then select the shape you want to draw.
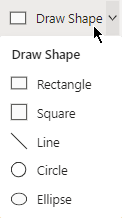
-
On the canvas, click and drag to draw the shape.
The shape is drawn at that position in the size your specify.
-
Keep to modify the shape as needed. You tin can change the color, add together text to it, and so on.
Come across Also
Add text to a shape
Format a shape
swanfeavainnince51.blogspot.com
Source: https://support.microsoft.com/en-us/office/draw-a-shape-in-visio-259ed0da-4444-4bf3-9093-33a0a79629e8